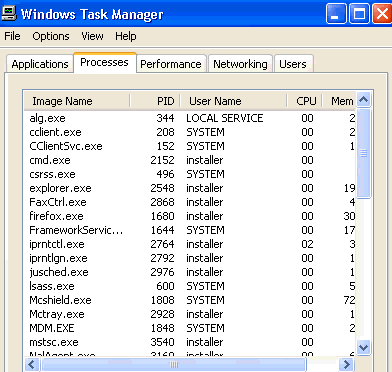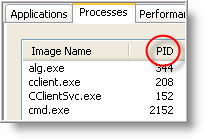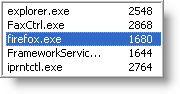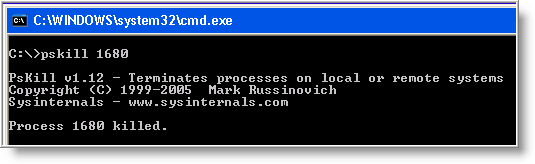Windows Meeting Space is a new feature of Windows Vista that lets users easily create secure sessions for sharing files and collaborating on work together. In this article I will also explain how administrators can lock down and manage this feature in an enterprise environment.
Windows Meeting Space (formerly Windows Collaboration) is a new feature of Windows Vista designed to make it simple for users to collaborate. Using Meeting Space, a user can share documents and applications with another user and even share use of their desktop. Collaboration sessions can be established over wired or wireless networks, and can even be established between two wireless hosts without the presence of an access point i.e using ad hoc wireless communications (Meeting Space is built upon peer to peer technologies and therefore does not require the presence of a server to operate the way Microsoft NetMeeting did). There's no intrinsic limit to the number of hosts that can participate in a session, but practical considerations limit collaboration to roughly ten hosts, each of which must be running Vista (Meeting Space is not available on Windows XP or earlier platforms and is not compatible with legacy collaboration tools like NetMeeting).
Setting Up Meeting Space
Let's do a walkthrough of setting up a Meeting Space session between two Vista computers. Note that the procedures outlined below are based on pre-release versions of Vista, so things may change a little when the final release version appears. Our test environment will consist of two Vista computers joined to a Windows Server 2003 domain, with user Bob Vista (bobv@test.local) on the first machine and Sue Vista (suev) on the second. Both are domain users but Bob is a standard user on his Vista computer while Sue is an administrator. This difference only means that different UAC prompts may be presented to each of them i.e. Bob will have to supply an administrator password while Sue can simply click Continue.
Bob will begin by starting a new Meeting Space session. But before we do this, let's look at the exceptions currently open in Windows Firewall on Bob's machine (Figure 1):

Figure 1: Firewall exceptions on Bob's machine
Bob now clicks Start, then All Programs, and then Windows Meeting Space. This opens the dialog box shown in Figure 2:

Figure 2: Bob is prompted to start some services and open some firewall exceptions on his machine
Bob now clicks Yes to the dialog prompt in order to set up Meeting Space on his machine (a UAC prompt appears so he'll have to enter the password for an admin account on his machine to continue). A new dialog appears asking him to confirm that he wants to set up People Near Me on his machine (Figure 3):

Figure 3: Bob is warned of the privacy considerations of enabling People Near Me on his machine
Warning:
Two users using People Near Me can have the same display name, so be careful using this feature in an unsecured environment to collaborate.
The Windows Meeting Space interface now appears, and Bob is initially asked if he wants to join an existing session. However, as shown in Figure 4 below there are no sessions open yet:

Figure 4: No sessions are open yet to join
Before we create a new session, let's see what exceptions have been opened in Windows Firewall to enable Meeting Space to work (Figure 5):

Figure 5: Exceptions have been opened in Windows Firewall
Three new exceptions are listed:
- Windows Meeting Space
- Windows Peer to Peer Collaboration Foundation
- Connect to a Network Projector (not visible in Figure 5 above)
Tip:
If you want to know which TCP and UDP ports have been opened for these three exceptions, open Windows Firewall with Advanced Security (under Administrative Tools in Control Panel), select either Inbound Connections or Outbound Connections, and use Filter By Group to select the exception you want to examine.
Note that some additional services have also been started at this point, and using the sc query command before and after performing the steps above shows that the following services have now been started on Bob's machine:
- Peer Networking Identity Manager (ptpimsvc)
- Peer Networking Grouping (p2psvc)
- Peer Name Resolution Protocol (PNRPsvc)
Anyway, Bob wants to start a new meeting so he clicks Start A New Meeting and specifies a password (Figure 6):

Figure 6: Starting a new meeting
Note:
Password requirements defined in domain policy will be enforced if Meeting Space is used in a domain environment.
The main Meeting Space interface is now presented to Bob, who can now invite others to join his meeting, start a shared session, add a handout, and so on (Figure 7):

Figure 7: Bob is ready to collaborate
Let's switch to Sue's machine now and go through the initial configuration steps for setting up Meeting Space. Once she's done this, her Meeting Space interface will display the meeting started by Bob but she won't be able to join it unless Bob invites her or provides her with the password for the meeting he started. Bob can send Sue an invitation as follows: Bob clicks Invite People in his Meeting Space interface (see Figure 7) and this opens an Invite People dialog (Figure 8):

Figure 8: Bob must invite Sue to the meeting he started
Bob now selects Sue's name and clicks Send Invitations. Note that by clicking Invite Others he can also send invitations by email or instant message. For example, Bob could create an invitation file (*.wcinv file) for the meeting, save it in his user profile folder (select Desktop then Bob Vista in Windows Explorer) and then share the file out for Sue or others to read it. Sue could then browse the \\computername\Users\BobV share on Bob's machine, double-click on the invitation, and join the meeting. In either case, once Sue has accepted the invitation she now shows up in Bob's Meeting Space interface (Figure 9):

Figure 9: Sue has joined Bob's meeting
Using Meeting Space to Collaborate
Once Sue has joined Bob's meeting, they can start collaborating. For example, Bob can send Sue a note by right-clicking on her icon in his Meeting Space interface and selecting Send A note. This opens the Send A Note window on Bob's machine (Figure 10):

Figure 10: Bob is sending Sue a quick note
When Sue receives the note, she can reply and continue chatting with Bob.
If Bob has handouts to share with Sue, he can click the Add button on his toolbar. When he does this a dialog appears saying that only one participant at a time will be allowed to modify the handout, that any changes made to the handout by any participant will be automatically made to each participant's copy of the handout, and that the original handout will itself not be modified during this process. For example, Bob can share the Budget.rtf file in his Documents folder, and when he does this it appears in everyone's Meeting Space interface (Figure 11):

Figure 11: Bob shares the budget with Sue
Or if Bob and Sue have mobile PCs, Bob can use his budget document to do a presentation. To do this, he right-clicks on the document in his Meeting Space interface and selects Share To Meeting.
Or by clicking on Share A Program Or Your Desktop, Sue can allow Bob to access an application running on Sue's desktop or even access his entire desktop using Remote Desktop Protocol (RDP). For example, if Sue is current running Microsoft Paint on her desktop, she can share this application for Bob to use. Once she's done this, Bob can see the program as shown from Figure 12, which illustrates Bob's desktop at that point:

Figure 12: Bob can see Paint running on Sue's computer
As shown by the menu bar, Sue is currently in control of Paint, but by clicking on the bar and selecting Request Control, Bob can ask Sue to relinquish control of the program to himself so he can run the program remotely.
Locking Down Meeting Space
Finally, if you're an administrator in an Active Directory environment, you can control Meeting Space using the Group Policy settings shown in Figure 13:

Figure 13: Group Policy settings for Meeting Space
In the ADMX files of my current Vista build, these policy settings are found under both Computer Configuration \ Administrative Templates \ Windows Components \ Windows Collaboration and under User Configuration \ Administrative Templates \ Windows Components \ Windows Collaboration, so you can control this feature either per-user or per-machine. The policy settings of interest here are:
- Turn on Windows Collaboration: Lets you enable or disable this feature for users or computers in targeted OUs.
- Turn on Windows Collaboration Auditing: Lets you enable or disable logging Meeting Space events to the event log.
Conclusion
Windows Meeting Space is an exciting new feature of Windows Vista, and administrators should start getting familiar with it now. Mobile users will especially find this feature useful for ad hoc wireless collaboration in business environments.