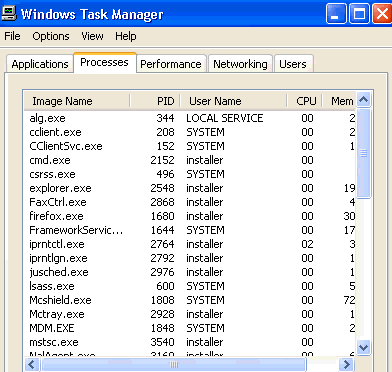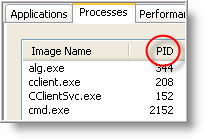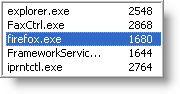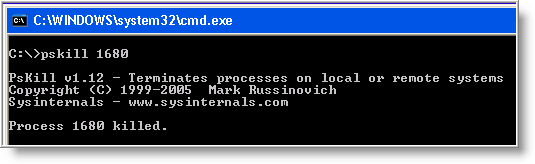Windows Vista does not contain a Recovery Console, therefore doing a repair install like that we are familiar with in Windows XP is not possible. Instead, if you need to replace the operating system, you either have to re-install Vista from scratch, or else re-image the drive from a backup source created using the Windows Vista Backup Status and Configuration application. this then effectively replaces the current copy of Windows Vista with a shadow copy you backed up previously.
This backup option is the only one provided by Windows Vista. of course there are other ways of imaging your hard drive, but these require the user to purchase a third party application.
Of course, re-imaging is one option. If, however, you are simply experiencing startup problems or perhaps you cannot readily access your system and need to do a system restore, then you need to look at Windows Vista's Repair Your Computer options.
How you access the repair options will depend upon whether you have a Windows Vista installation disk or whether your operating system came pre-installed by your PC manufacturer.
Windows Installation Disk
NOTE
With the Complete PC Restore Option you must have made a backup of your system, either on your hard drive or on a set of DVDs, in order to use this option. If you don't have a backup then don't use this option
1/ make sure your PC can boot directly from the Vista DVD. Obviously, most modern PCs can. With older machines you may need to check the PC's BIOS
2/ Start the PC
3/ Immediately insert the Windows Vista DVD into the DVD drive
4/ A Black screen will appear with the words 'Press any key to boot from CD or DVD'
5/ Press Any key to start the booting process
6/ A new screen will now appear with a progress bar. The legend say's 'Windows is loading files'
7/ After a few minutes the Microsoft copyright window ill appear and another small progress bar will be visible
8/ You will next see a Blue curtained screen
9/ After a short while the Language option screen will appear
10/ Select your language and keyboard language and the Click the Next button
11/ At the bottom left of the next screen - the Install screen, Click on the Repair Your Computer option
12/ The System recovery options will now search for your Windows Vista installation
13/ Once the Vista installation has been located, Highlight it and then Click the Next button
14/ You are now presented with the following set of recovery options
- Startup repair - This automatically fixes problems that are preventing Windows from starting
- System Restore - This will Restore Windows to an earlier point in time
- Windows Complete PC Restore - This will completely restore your entire PC - programs, system settings and files - from a back up that you have previously created (Available in Windows Vista Business, Enterprise and Ultimate editions only)
- Windows Memory Diagnostic Tool - This checks your computer's memory hardware for errors
- Command Prompt - This opens a Command Window
15/ Click on the Option you require and follow the onscreen prompts
Pre-Installed Options
NOTE
If no repair options are available your PC manufacturer may have replaced the tools or customised them. Check your Computer Manual before proceeding.
1/ Start your PC
2/ If your PC has one operating system Press and Hold the F8 key as your PC starts. If the Windows Logo appear you will need to start again
3/ If you have a dual boot system a Boot option menu will appear. Highlight the Vista operating system and Press the F8 key
4/ In both cases, if all has gone well, an Advanced options screen will now appear
5/ Highlight the repair Your Computer option and Press Enter
6/ Select a keyboard layout, and then Click the Next button
7/ Next select your user Name and Enter your Password, then Click OK
8/ The recovery options should now appear